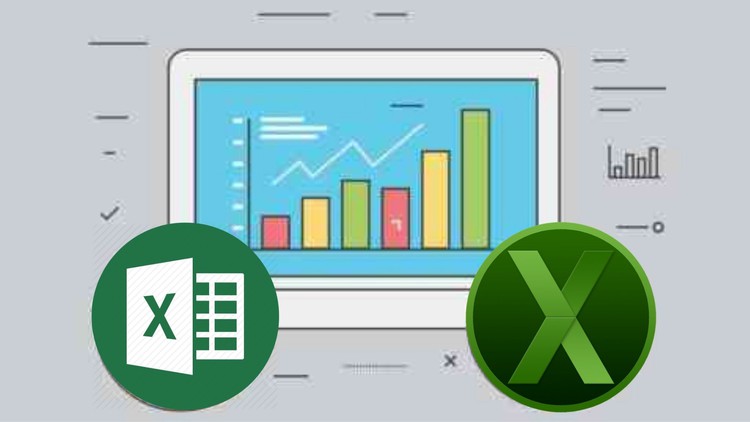Building a financial forecasting model in excel with xero data
Financial forecasting is a critical component of business planning, allowing companies to anticipate profits, plan expenditures, and manage resources effectively. For businesses using xero, integrating its rich financial data with excel’s advanced modeling capabilities creates a robust platform for accurate financial forecasting. This article delves into the process of building a financial forecasting model in excel using data from xero, highlighting techniques and strategies to maximize accuracy and usability.
Step 1: exporting data from xero
Selecting relevant data
Determine which financial data from xero is most relevant for the forecast. This may include income statements, balance sheets, cash flow statements, and transaction details.
Efficient data export
Xero allows for the export of financial reports in excel format. Utilize this feature to ensure a smooth transfer of data into your forecasting model.
Step 2: setting up the forecasting model in excel
Structuring the model
Organize the excel workbook with separate tabs for assumptions, input data, calculations, and output (forecasts). This structure enhances clarity and ease of use.
Inputting historical data
Input the historical financial data exported from xero into the model. This data forms the basis for projecting future financial performance.
Step 3: developing forecast assumptions
Identifying key drivers
Identify the key drivers that impact your business’s financial performance, such as sales growth, cost trends, and market conditions.
Creating assumption tables
Develop tables in excel to input assumptions for these drivers. Assumptions can be based on historical performance, industry benchmarks, or projected market conditions.
Step 4: building forecast calculations
Integrating assumptions
Link the assumption tables to the calculation sheets. Use excel formulas to calculate projected income, expenses, cash flows, and other financial metrics based on these assumptions.
Sensitivity analysis
Incorporate sensitivity analysis to understand how changes in assumptions impact the forecast. Excel’s ‘what-if analysis’ tools can be valuable here.
Step 5: analyzing the forecast output
Creating dynamic dashboards
Use excel’s charting and pivottable functionalities to create dynamic dashboards that display the forecast results. This visual representation helps in easy interpretation of the data.
Variance analysis
Compare the forecasted figures with historical data to perform variance analysis. This comparison can provide insights into the accuracy of the forecasts and areas that may require adjustment.
Best practices for financial forecasting in excel
Regular model updates
Regularly update the forecasting model with new data from xero and revise assumptions as needed.
Data validation
Use excel’s data validation features to ensure that the input data and assumptions are within reasonable ranges.
Model auditing
Periodically audit the model to check for errors or inconsistencies in formulas and calculations.
Documentation
Maintain thorough documentation of the model’s structure, assumptions, and calculations for transparency and ease of understanding.
Conclusion
Building a financial forecasting model in excel with data from xero can provide businesses with valuable insights into future financial performance. By efficiently exporting data from xero, setting up a structured model in excel, developing informed assumptions, and utilizing excel’s advanced analytical tools, businesses can create a powerful tool for financial planning and decision-making. However, maintaining accuracy, regular updates, and model validation are crucial for the effectiveness of the forecast. With a well-built forecasting model, businesses can navigate financial challenges and opportunities with greater confidence and precision.